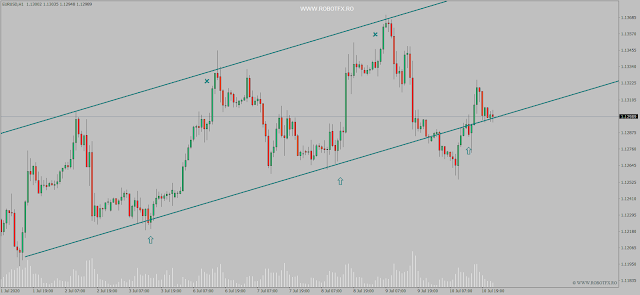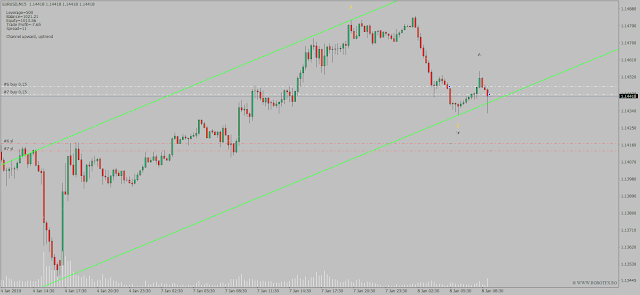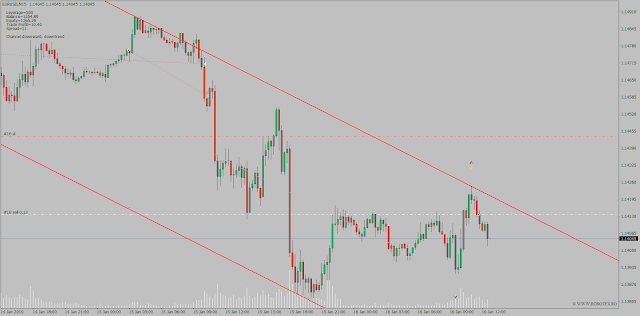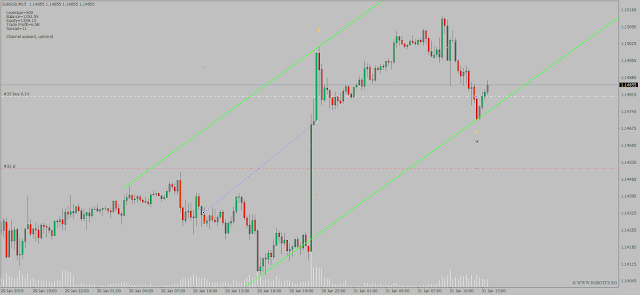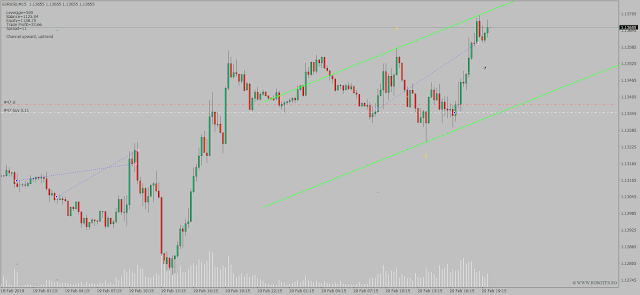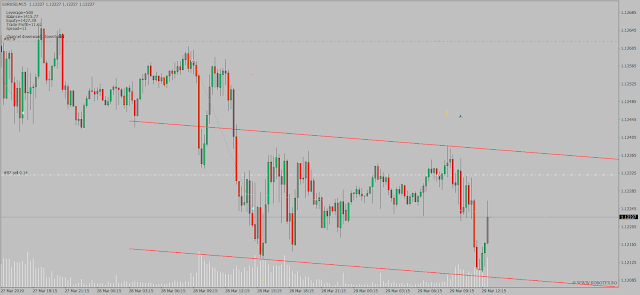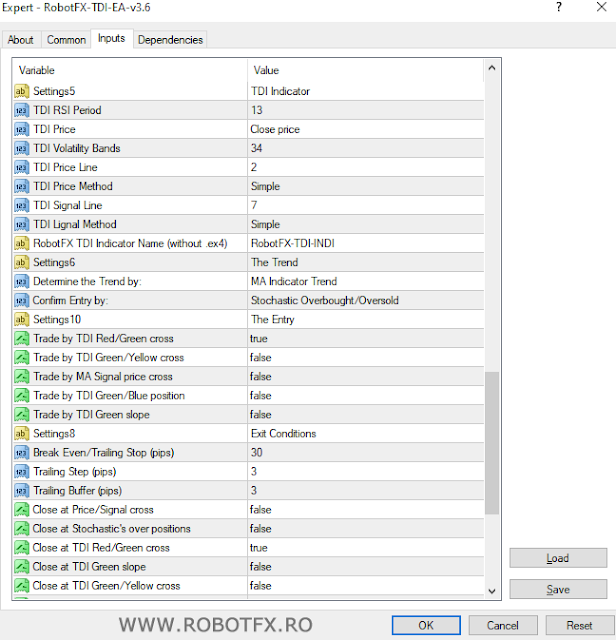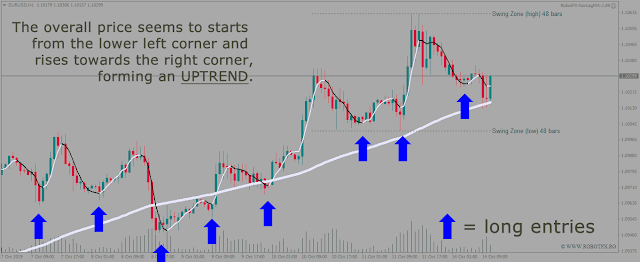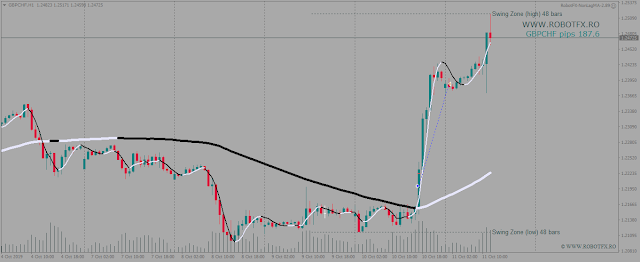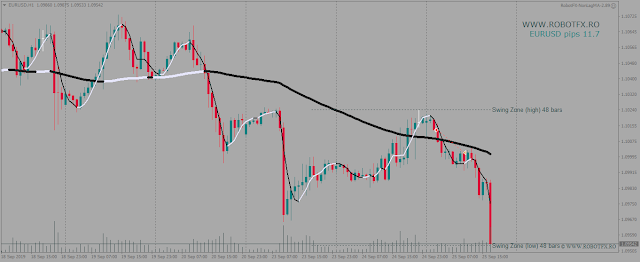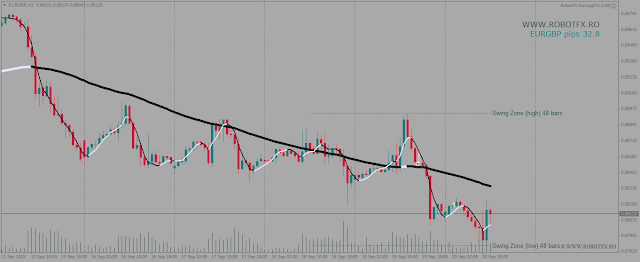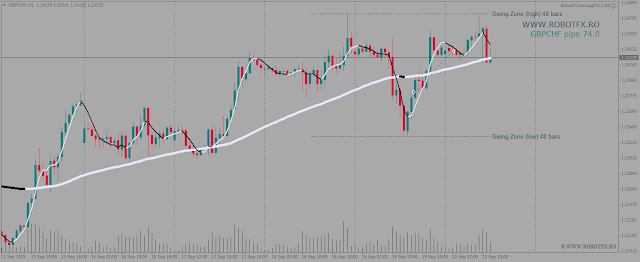MetaTrader channel expert advisor, trades when the price bounces from the channel's upper/lower levels.
The Channel Expert Advisor has been released to help traders trading with the trend. Whether they realize it or not, trend traders are always trading in a price channel, and the Channel EA can be all that a trend trader needs to trade with the trend. The picture below explains the main idea of trading in a channel.
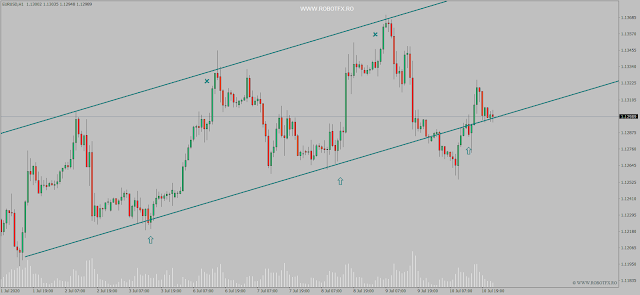 |
Buying in an uptrend price channel, and closing long trades at upper level
|
When trading within a price channel, it is better to follow the trend reflected by the channel. Therefore, if the channel is rising, we have an uptrend and so we should only place long trades. Opposite, if the price channel is falling, we'd have a downtrend and so we should only open short trades. Buying in uptrend and selling in downtrend are basically what trading with the trend means, and it is proven that doing so (properly) the chances of success are higher. Besides the fact that the Channel expert advisor is designed to buy in uptrend (rising channel) and sell in downtrend, it can also make use of a moving average to confirm the trend, which can be customized in the settings, or simply disabled.
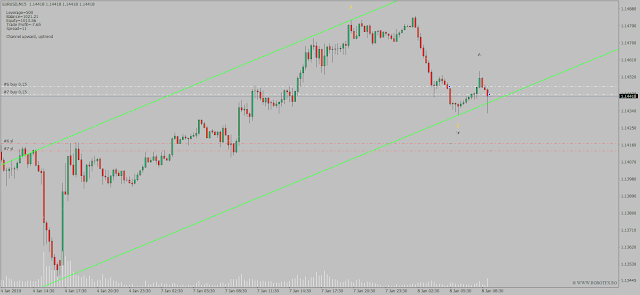 |
Buying in uptrend
|
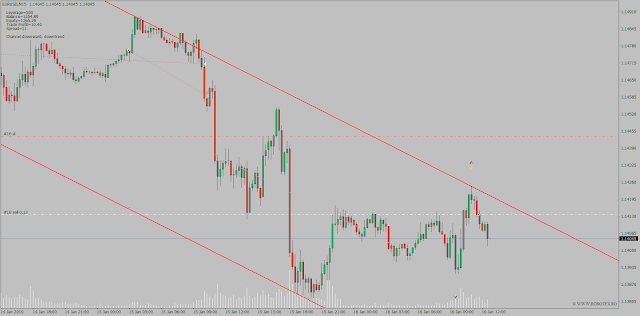 |
| Selling in downtrend |
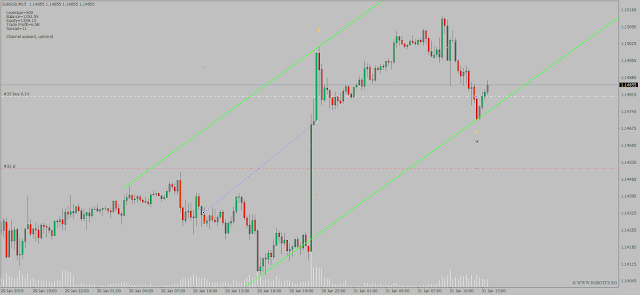 |
Buying in uptrend
|
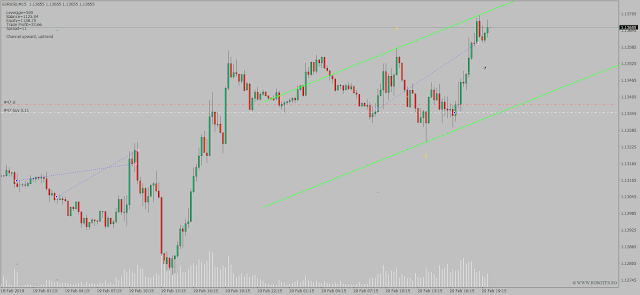 |
Buying in uptrend
|
 |
The Channel EA settings explained
|
- Enter your Client Email - fill this with your email IF you are using a paid version of this EA on a LIVE account
- Sunday to Friday - Indicate whether or not you want to trade each specific day
- NFP Friday - Whether or not you want to trade on volatile Non-Farm payroll Friday, first Friday of the month
- Thursday Before NFP - Whether or not you want to trade on the Thursday before the volatile Non-Farm Payroll Friday
- Christmas Holidays - Whether or not you want to trade during a custom defined period in December, during the low liquidity of the Christmas Holidays
- Christmas Holidays Start (20th Dec) - This is the day in December you will start to filter out, as the beginning of the Christmas Holiday. Default is 20th, you can enter any date instead of 20
- New Years Holidays - Whether or not you want to trade during a custom defined period in the beginning of January, the low liquidity of the New Years Holidays
- New Years Holidays End (5th Jan) - This is the day in January you stop the filter, the end of the New Years holiday period. Default is 5th January, you can enter any date instead of 5
- Auto GMT Offset - Indicate if you want auto GMT offset turned on or off. Turn off during back testing
- Manual GMT Offset - If AutoGMTOffset is turned off, indicate what your manual GMT offset would be
- Enable Trading Session - Set to false to ignore the below trading sessions, or to true to trade within the sessions
- Trade Tokio Session - Whether or not to trade Asian session
- Start Tokio Session - Do not trade before this time. If you include Australia, Sydney starts at 21.00, and Tokyo starts at 23.00 GMT
- Finish Tokio Session - Do not trade after this time. Defaulted at 07.00, the start of the European Session. Note: The Tokyo session continues on for 1 more hour to end at 08.00, so if you are interested in trading this session in its entirety, you should indicate from 23:00 to 08.00
- Trade London Session - Whether or not to trade European session
- Start London Session - Do not trade before this time. Defaulted at 7.00 GMT, the start of the London Session, though Germany does not open till 08.00
- Finish London Session - Do not trade after this time. Note: The European Session continues till 16.00, so if you are interested in trading this session in entirety, you should have your defaults from 7.00 to 16.00
- Trade New York Session - Whether or not to trade the New York session
- Start New York Session - Do not Trade before this time. Note that the NY stock exchange does not open till 9:30 EST, or 13.30 GMT, and the first hour and half (from 9:30 to 11:00 EST, or 13:30 to 15:00 GMT) is heavy trading, lots of liquidity
- Finish New York Session - Do not Trade after this time
- Trend MA Length (0=disabled) - the moving average trend length; if set to 0, the trend detector is ignored
By default, the Channel EA opens long trades only when the channel is upwards (rising), and short trades if the channel is downwards (falling). For an improved way to trend with the trend, the EA can also be restricted to trade following the trend given by this moving average. If the MA on the previous two candles is rising, there is an uptrend; it the MA is falling, it is a downtrend.
- Trend MA Method - determine the moving average method (simple, exponential ...)
- Trend MA Price - determine the moving average price (close, high, median, typical ...)
- Minimum Channel Width - the minimum width of the channel to allow trades to be opened
- Channel Length (bars) - the channel length in candlesticks
- Uptrend, Downtrend, Median Channel - set the channel's color to match the chart's template
- Maximum Orders - maximum number of trades allowed to be opened at the same time
- Open Next Trade (bars) - if more than one trades allowed to be opened, the next trade will open only if the trade signal is at least this number of candles away from the last opened trade
- Minimum profit to close OPPOSITE trades - if there are opposite trades on the chart (buys & sells), the expert will start closing them all when their profits reaches this amount
The minimum profit above can be used as a breakeven to close baskets of trades, and it is useful to traders that do not feel comfortable with having baskets of opposite trades on the chart. For this option to be disabled, a very high amount can be entered as Minimum profit. This also accepts negative values, so the trades are closed when their profit reaches a certain loss or higher.
- StopLoss (buys) - the stop-loss for the long trades
- TakeProfit (buys) - the take-profit for the long trades
- StopLoss (sells) - the stop-loss for the short trades
- TakeProfit (sells) - the take-profit for the short trades
- Close Trade At Opposite Signal - if there is a trade opened and then a signal for an opposite trade, the EA will close the opened trade
- Enable Lotsize Management - if set to true, the trades lot size will be a percentage of the free margin
- Lotsize as % of Free Margin - the percentage of free margin used as lot size when opening trades, if the Lotsize Management is enabled
- Lotsize as Fixed Amount - the lotsize, if the Lotsize Management is set to false
- BreakEven/Trailing Stop (pips) - sets the stop-loss at the price is this number of pips away from the trade opening price, in favor of the trader
- Trailing Step (pips) - if the price continues in favor of the trader, the stop-loss moves with the price every time this moves with at least this number of pips
- Slippage (pips) - this is the number of pips the price is allowed to move from the trader's (the EA) command until the broker's server executes the trade
- Enable Martingale - whether or not to use martingale (increase the lot size of a trade if the previous closed at loss)
- Martingale Multiplier - if the martingale is set to true, the expert advisor will multiply the previous (losing trade) with this number in order to determine the next lot size
- Trade Comment - can be used to faster identify trades opened by this EA
- Magic Number (-1 = no magic number) - if planning to trade manually or using others expert advisors on the same instrument, a unique number must be entered; this number is needed for the EA to identify its own trades
Buy NOW and benefit of one time payment, no monthly fees, full lifetime license & free updates
from RobotFX https://www.robotfx.ro/2020/07/metatrader-channel-expert-advisor.html
via
RobotFX